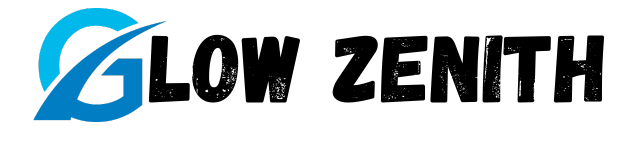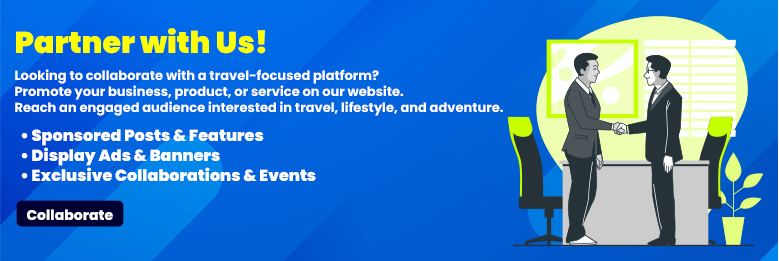Affiliate Disclosure
Note: This banner contains an affiliate link. If you click and make a purchase, we may earn a commission at no extra cost to you. This helps us maintain and improve our content for users like you, supporting our travel site operations.
1. Introduction

Printer drivers serve as the critical link between your computer and your printer, enabling communication and ensuring that print jobs are executed correctly. Without a properly installed driver, even the most advanced printers may fail to perform as expected, leading to frustrating issues such as poor print quality, printer offline errors, or connectivity problems. Printer drivers are not just essential for functionality; they also unlock advanced features and maintain compatibility with different operating systems.
To ensure that your printer continues to work efficiently, it is crucial to install and regularly update the printer driver. Keeping your drivers up to date helps you avoid compatibility issues, enhances performance, and can even extend the lifespan of your device. In this blog, we’ll explore the best practices for installing and updating printer drivers to help you maintain optimal performance and minimize potential technical problems.
2. Understanding Printer Drivers

Before diving into installation and update procedures, it’s essential to understand the role of printer drivers and the different types of drivers available.
What Are Printer Drivers?
A printer driver is software that allows your computer to communicate with the printer. It converts data from the computer into a format that the printer understands, enabling the hardware to print documents as requested. Without this translation process, the printer would not know how to handle the print job.
Types of Printer Drivers
- Universal Drivers: These are generic drivers that are designed to work with multiple printers from the same manufacturer, making them versatile but sometimes limited in functionality.
- Specific Drivers: These are tailored for a specific printer model. They are often more reliable and provide access to all the advanced features of the printer, such as scanning, duplex printing, or enhanced color accuracy.
Understanding the type of driver you need will help you install the correct one for your printer model and operating system.
3. Preparing for Printer Driver Installation

Proper preparation is key to a smooth driver installation process. Taking a few steps before you begin can help you avoid common errors and ensure that the right driver is installed for your system.
Check System Compatibility
Before installing any printer driver, ensure your system is compatible. Determine if your computer runs on a 32-bit or 64-bit operating system, as this will affect the driver version you need. Additionally, verify that the driver supports the specific version of your operating system (e.g., Windows 10, macOS Monterey). This information is typically listed on the manufacturer’s website.
Gather Necessary Information
Collect key details about your printer model before starting the installation. This includes:
- Printer model and series (e.g., HP DeskJet 2755)
- Manufacturer name (e.g., Canon, Epson)
- Connection type (USB, Ethernet, or Wi-Fi)
Having this information at hand will make it easier to locate the correct driver.
4. Installing Printer Drivers
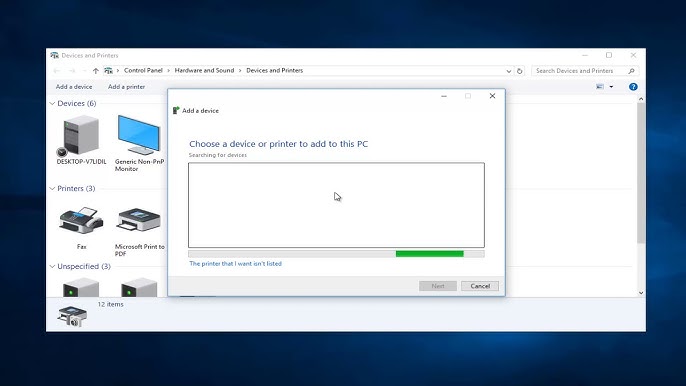
The process of installing printer drivers can vary slightly depending on your operating system, but the general approach remains the same. Here’s how to install your printer driver effectively:
Downloading Drivers from Official Sources
Always download printer drivers directly from the manufacturer’s website (e.g., HP, Epson, Canon) to avoid third-party websites, which can pose security risks. Once you locate the driver section on the website, enter your printer model, select the correct operating system, and download the appropriate file.
Installing Drivers on Windows
- Via Device Manager:
- Press Win + X and select Device Manager.
- Locate your printer under Printers, right-click it, and choose Update Driver.
- Select Search automatically for drivers to let Windows find and install the latest driver.
- Using the Setup File:
- After downloading the driver, double-click the setup file.
- Follow the on-screen instructions to complete the installation process.
Installing Drivers on Mac
- Automatic Installation:
When you connect your printer to your Mac via USB or Wi-Fi, macOS may automatically detect the printer and install the necessary driver. - Manual Installation:
- Download the appropriate driver from the manufacturer’s website.
- Open the file and follow the installation prompts to set up your printer.
5. Updating Printer Drivers
Regularly updating your printer driver is essential to maintain compatibility with your operating system and to take advantage of new features or bug fixes released by the manufacturer.
Why Updating is Essential
Outdated printer drivers can cause several issues:
- Poor compatibility with newer operating systems.
- Missing features that improve the functionality of your printer.
- Security vulnerabilities that can leave your device exposed to threats.
Methods to Update Drivers
- Manual Update:
Visit the manufacturer’s website, find the latest driver for your printer model, and install it. Always ensure that you uninstall any previous versions to avoid conflicts. - Windows Update:
- Go to Settings > Update & Security > Windows Update.
- Check for updates and install any new printer drivers that are available.
- Mac Updates:
- Open System Preferences > Software Update.
- Install any updates for printer drivers listed in the available updates section.
6. Troubleshooting Driver Installation Issues
Sometimes, printer driver installation doesn’t go as smoothly as expected. Here are common problems you might encounter and how to resolve them.
Common Errors
- “Driver Not Found” Error:
- Ensure that you are installing the correct driver for your version of the operating system.
- Double-check that the printer model you’ve selected matches the one you own.
- “Cannot Connect to Printer” Error:
- Make sure the printer is properly connected (USB, Ethernet, or Wi-Fi).
- Check if the printer is powered on and available on the same network (if using Wi-Fi).
Resolving Conflicts
- Uninstall any previous versions of the driver before installing a new one to avoid conflicts.
- Restart your computer after uninstalling to ensure a fresh start.
7. Benefits of Regular Driver Updates
Improved Performance
Keeping your printer driver updated can improve print quality, speed, and overall performance. Manufacturers often release updates that fix bugs or enhance the functionality of printers.
Enhanced Security
Driver updates may include patches that address security vulnerabilities. By installing these updates, you can protect your printer from being compromised by malware or unauthorized access.
Access to New Features
Updates often come with new features or improvements. For example, you might gain access to better color management, more efficient paper handling, or additional print modes that were not available in previous versions.
8. Automated Driver Update Tools

If you have multiple printers or need a more streamlined update process, automated driver update tools can help. These tools scan your computer for outdated drivers and update them with minimal effort on your part.
When to Use Them
Automated tools are useful if you manage several printers across different devices. They can save you time and reduce the risk of manually installing incorrect drivers.
Pros and Cons
Pros:
- Saves time by automatically detecting outdated drivers.
- Reduces the risk of downloading incorrect or incompatible drivers.
Cons:
- Some tools require paid subscriptions for full functionality.
- Over-reliance on these tools can prevent you from learning how to manually install drivers, which can be useful in troubleshooting.
9. Best Practices for Driver Management
Effective driver management can help keep your printing devices running smoothly and efficiently. Here are some best practices to follow:
Create Backups
Before updating or installing a new printer driver, it’s always a good idea to create a backup of the existing driver. This allows you to revert to the previous version if the new driver causes issues with functionality or performance.
Uninstall Outdated Drivers
Uninstall any drivers you no longer use. Unused drivers can take up valuable system resources, and they may conflict with newer drivers, leading to errors or instability.
Conclusion
Installing and updating printer drivers may seem like a simple task, but it plays a crucial role in ensuring your printer operates at its full potential. By following the best practices outlined in this guide—such as downloading drivers from official sources, updating regularly, and troubleshooting common issues—you can ensure a smooth and efficient printing experience. Whether you’re managing one printer or several, a well-maintained driver installation will not only enhance performance but also save time and reduce frustrations in the long run.