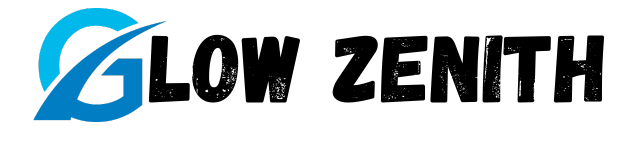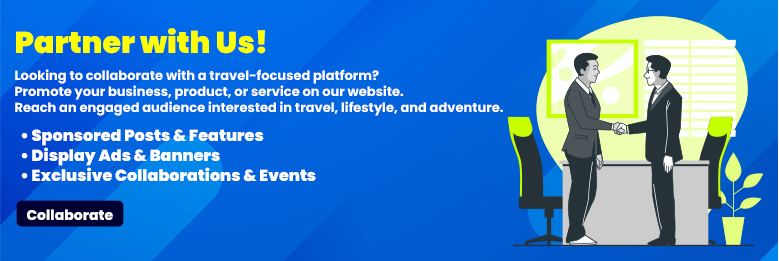Affiliate Disclosure
Note: This banner contains an affiliate link. If you click and make a purchase, we may earn a commission at no extra cost to you. This helps us maintain and improve our content for users like you, supporting our travel site operations.
1. Introduction
Wireless printing has revolutionized how we handle documents, offering unparalleled convenience by removing the constraints of physical cables. Whether for professional use or personal projects, wireless printers allow seamless connectivity with various devices.
Benefits of Wireless Printing:
- Flexibility: Print from anywhere within your Wi-Fi range.
- Device Compatibility: Compatible with laptops, smartphones, and tablets.
- Clutter-Free Workspace: Say goodbye to tangled cables.
2. Understanding Wireless Printing

To set up wireless printing, it’s essential to grasp its workings and available connection types.
How Wireless Printing Works:
Wireless printers connect to a Wi-Fi network, enabling any device on the same network to send print jobs. Advanced options like Bluetooth and NFC simplify connectivity further.
Types of Wireless Connections:
- Wi-Fi Direct: Connects devices to printers without requiring a router.
- Network Printing: Shares the printer across a Wi-Fi network for multi-device use.
- Bluetooth Printing: Ideal for close-range tasks.
- Cloud Printing: Facilitates remote printing via the internet.
3. Preparing for Wireless Printer Setup

Choosing the Right Wireless Printer:
- Ensure compatibility with your devices.
- Look for features like mobile printing apps and high-speed performance.
- Trusted brands like HP, Epson, and Canon provide reliable wireless models.
Ensuring Network Readiness:
- Confirm the Wi-Fi network is stable and secure.
- Position the router to maximize coverage.
- Note down your network name (SSID) and password for quick access.
4. Setting Up Wireless Printing on Windows

Step-by-Step Instructions:
- Connect the Printer to Wi-Fi:
- Use the printer’s control panel to access wireless settings.
- Select your network and enter the password.
- Add the Printer to Windows:
- Navigate to Settings > Devices > Printers & Scanners.
- Click “Add a Printer or Scanner.”
- Choose your printer and follow prompts.
- Install Drivers:
- Download and install the latest drivers from the manufacturer’s website.
Troubleshooting Tips:
- Restart the printer and computer if detection fails.
- Update drivers to resolve compatibility issues.
5. Setting Up Wireless Printing on macOS

Step-by-Step Instructions:
- Connect to Wi-Fi:
- Use the printer menu to join your Wi-Fi network.
- Add Printer on macOS:
- Open System Preferences > Printers & Scanners.
- Click the “+” icon and select your printer.
- Install Necessary Drivers:
- macOS may automatically install drivers; if not, download them manually.
Resolving Connectivity Issues:
- Restart the router and printer.
- Ensure macOS is updated for optimal compatibility.
6. Wireless Printing from Mobile Devices

Setting Up on iOS:
- Ensure the printer supports AirPrint.
- Connect your iOS device and printer to the same Wi-Fi network.
- Open a document or photo, tap Share, select Print, and choose your printer.
Setting Up on Android:
- Install the printer manufacturer’s app, like HP Smart or Canon PRINT.
- Connect your Android device to Wi-Fi.
- Tap the menu, select Print, and choose your printer.
Pro Tip: Check for app updates for uninterrupted compatibility.
7. Exploring Cloud Printing Services
Though Google Cloud Print is no longer available, several alternatives exist.
Popular Cloud Printing Options:
- Mopria Print Service: Simplifies printing on Android devices.
- Printix: Ideal for business environments.
Manufacturer-Specific Services:
- HP ePrint: Email documents directly to the printer.
- Epson Connect: Offers a suite of mobile printing tools.
8. Advanced Features of Wireless Printers
Secure Printing:
Some printers allow PIN codes or authentication to protect sensitive data.
Remote Printing:
Many models enable printing from anywhere via cloud services or mobile apps.
9. Troubleshooting Common Issues

Common Errors:
- Printer Offline: Restart the printer and router.
- Slow Printing: Optimize your network speed or lower print quality.
- Driver Compatibility: Update or reinstall printer drivers.
Best Practices:
- Position the printer near the router for a stable connection.
- Use dual-band routers to reduce interference.
Conclusion
Wireless printing enhances productivity and simplifies document handling across devices. By following the steps in this guide, you can set up and enjoy hassle-free wireless printing for work or personal use.